दोस्तो, आप यह तो जानते हैं कि वर्ड फाइल को पासवर्ड से सुरक्षित किया जा सकता है। पर क्या आप जानते हैं कि किसी वर्ड, एक्सल, पावर पाइंट या एमएस आफिस के किसी भी एप्लीकेशन की फाइल को खोलने के लिए यूजर आईडी एवं पासवर्ड दोनो से सुरक्षित किया जा सकता है। यूजर आईडी या पासवर्ड में से किसी भी एक की गलत प्रविष्टि से फाइल नहीं खुलेगी।
एमएस वर्ड के अन्य टिप्स एंड ट्रिक्स के लिए एमएस वर्ड पेज पर जाएं।
तो चलिए. आज हम आपको बताते हैं कि आप अपने एमएस वर्ड में बनी किसी महत्वपूर्ण फाइल को यूजर आईडी और पासवर्ड से कैसे सुरक्षित कर सकते हैं।
यह काफी आसान है, पर हमारे अधिकांश उपयोगकर्ता शायद इस प्रक्रिया से अनभिज्ञ होंगे। तो, सरल तरीके से और स्क्रीनशॉट चित्रों के माध्यम बताने का प्रयास करूंगा।
सबसे पहले किसी वर्ड फाइल को खोलें और ALT + F11 को एकसाथ दबाएं।
ऐसा करने पर बायीं ओर एक कमांड मीनू खुलता है।
Insert मीनू में जाकर UserForm पर क्लिक करें।
ऐसा करने पर एक फार्म खुल जाता है। अब बांयी ओर कंट्रोल बाक्स में बने A (Label) पर क्लिक करके उसकी सहायता से फार्म में बारी-बारी से दो लेबल बनाएं। इसमें पहले लेबल में यूजर आई डी और दूसरे लेबल में पासवर्ड दिया जाएगा।
लेबल बनाने के बाद कंट्रोल बॉक्स में दिए ab (Text Box) पर क्लिक करके उसकी सहायता से पहले बने दोनों लेबल के सामने एक-एक बॉक्स बनाएं।
इसके बाद कंट्रोल बॉक्स में कमांड बटन की सहायता से लॉग इन के लिए एक बॉक्स बनाएं।
अब पहले वाले Label को बदल कर User ID टाइप करने के लिए उस पर क्लिक करें इससे बांयी ओर नीचे उसकी Properties खुलती है। उसमें Caption में Label 1 के स्थान पर User ID टाइप करें तथा चाहें तो Font में जाकर फॉन्ट का नाम, साइज आदि बदल सकते हैंं।
इसी तरह Caption में Label 2 के स्थान पर Password टाइप करें तथा चाहें तो Font में जाकर फॉन्ट का नाम, साइज आदि बदल सकते हैंं।
इसी तरह Text Box 1 पर क्लिक करके चाहें तो Font में जाकर फॉन्ट का नाम, साइज आदि बदल सकते हैंं।
इसी तरह Text Box 2 पर क्लिक करके चाहें तो Font में जाकर फॉन्ट का नाम, साइज आदि बदल सकते हैंं। यदि आप चाहते हैं कि पासवर्ड के स्थान पर **** दिखाई दे तो आप Properties में जाकर Password character में * (एक स्टार) टाइप कर दें।
अब कमांड बटन को बदलने के लिए properties में जाकर Caption में Login, फॉन्ट साइज बदलने के लिए Font और Back colour बदलने के लिए निर्धारित टैब पर जाकर बदल सकते हैं।
इसके बाद UserForm के नाम को हटाने के लिए इसकी properties में जाकर उसके Caption में दिए UserForm को Delete कर दें।
User ID एवं Password के लेबल बॉक्स का रंग बदलने के लिए दोनों बॉक्स को सेलेक्ट करके आप चाहे तो properties में जाकर back colour बदल सकते है या Back style को 0 (Transparent) कर सकते हैं। यदि Back style में 0 (Transparent) करते हैं तो जैसा फार्म का रंग होगा वहीं रंग लेबल बॉक्स का हो जाएगा।
ये सब करने के पश्चात अब बांयी ओर ThisDocument पर डबल क्लिक करें। इससे एक पेज खुलता है। इसमें आप पाएंगे कि एक जगह General होगा और दूसरी जगह Declarations होगा। सबसे पहले General पर क्लिक करके Document को सेलेक्ट करें। आप पाएंगे कि दूसरी जगह Declarations के स्थान पर New दिखने लगा है। इस New पर क्लिक करने पर एक Dropdown menu खुलता है। इसमें आप Open को सेलेक्ट करें।
जैसे ही आप Open को सेलेक्ट करते हैं, आपका कर्सर Private Sub Document_Open() और End Sub के बीच की लाइन मेें रिक्त स्थान पर पहुंच जाता है।
वहां आपको टाइप करना है-
Application.Visible=False
UserForm2.Show
यहां आपको बता दें, यदि आपका UserForm1 है तो UserForm1 टाइप करेंगे और यदि UserForm2 है तो UserForm2 टाइप करेंगे।
यह कमांड टाइप करने के बाद पुनः प्रोजेक्ट डॉक्यूमेंट के UserForm पर डबल क्लिक करें। ऐसा करने पर User Form खुल जाता है। अब Login बटन पर डबल क्लिक करें।
Login बटन पर डबल क्लिक करने पर User Form खुलता है। इसमें पहले में CommandButton और दूसरे में Click दिया होगा। इसे बदलने की आवश्यकता नहीं है।
यहां आपको पहले से ही यह लिखा मिलेगा-
Private Sub CommandButton1_Click()
End Sub
इन दोनों लाइन के बीच में जहां आपका कर्सर Blink कर रहा है वहां यह कमांड टाइप करें-
If TextBox1.Text = "Shyam" And TextBox2.Text = "123" Then
MsgBox "Unlock File Successfully"
Application.Visible = True
Unload Me
Else
MsgBox "Please Enter Correct ID or Password"
TextBox1 = ""
TextBox2 = ""
End If
मतलब, यदि TextBox1 में User ID के रूप में Shyam है और TextBox2 में Password के रूप में 123 है तो
MessageBox में दिखेगा कि Unlock File Successfully
और Application दिखने लगेगा
यदि यूजर आईडी या पासवर्ड में से कोई भी गलत होगा तो
MessageBox में दिखेगा Please Enter Correct ID or Password
और पुनः प्रविष्टि हेतु TextBox1 और TextBox2 Blank हो जाएंगे।
(नोटः- आप Shyam के स्थान पर अपना कोई अन्य यूजर आईडी और 123 के स्थान पर कोई अन्य पासवर्ड रख सकते हैं।)
यह प्रक्रिया करने के बाद आप Save बटन दबाएं।
ऐसा करने पर किसी लोकेशन पर फाइल को सेव कर लें। इससे पूर्व Save as type में Word Macro-Enabled Document अवश्य कर लें। सेव करने के बाद इस फाइल को बंद कर दें।
जिस लोकेशन पर आपने फाइल को सेव किया है वहां जाकर उस फाइल पर डबल क्लिक करके उसे Open करें।
फाइल खुलने के बाद यहां आपको एक Security Warning के रूप में बताया जाएगा कि Macro have been disabled. इसे Enable करने के लिए दिए गए बटन Enable content पर क्लिक करें। ऐसा करने से आपने जो मैक्रो बनाया है वह सक्रिय हो जाएगा।
अब जब भी आप फाइल खोलना चाहेंगे तो आपसे यूजर आईडी और पासवर्ड की मांग की जाएगी। बिना सही यूजर आईडी और पासवर्ड के फाइल नहीं खुलेगी। इसतरह आपकी फाइल डबल लॉक से सुरक्षित हो जाती है। डबल लॉक माने यदि यूजर आईडी और पासवर्ड में से एक की भी प्रविष्टि गलत हुई तो फाइल नहीं खुलेगी।
इसका प्रयोग आप स्वयं करके देखिए और यदि अच्छा लगे तो अपने अन्य मित्रो को शेयर करे और अपनी टिप्पणी अवश्य दें।



















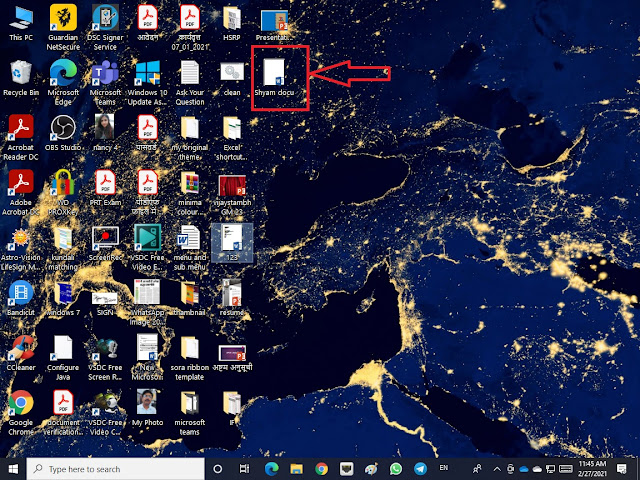
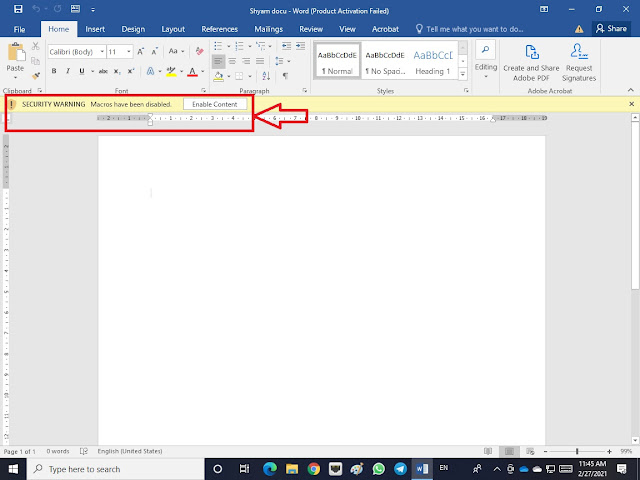

बहुत अच्छी जानकारी
जवाब देंहटाएंबधाई
धन्यवाद
धन्यवाद सर।
हटाएं