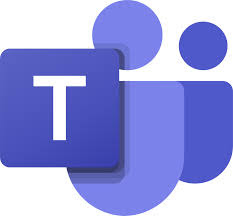दोस्तों, माइक्रोसॉफ्ट टीम्स क्या है, इसमें साइन अप कैसे करें, अपनी टीम कैसे बनाएं तथा चैनल कैसे बनाएं, के बारे में पिछली पोस्टों में बताया जा चुका है। इस पोस्ट में आज हम आपको माइक्रोसॉफ्ट टीम्स में मीटिंग शिड्यूल करने के बारे में बताते हैं।
सबसे पहले हम उस टीम में जाते हैं, जिस टीम की मीटिंग करनी हो। टीम पर जाने के बाद दांयी ओर ऊपर वीडियो कैमरा का आइकन दिखाई देता हे, उस पर क्लिक करें।
जैसे ही क्लिक करते हैं, उसमें आपको दो विकल्प दिखाई देंगेः-
1. Meet now
2. Schedule a meeting
यदि आप पहले वाले विकल्प Meet now पर क्लिक करते हैं, तो मीटिंग ज्वाइन करने का विंडो खुल जाता है। अब आप Join बटन पर क्लिक करके टीम में शामिल सभी सदस्यों के साथ मीटिंग में जुड़ जाते हैं।
यदि आप दूसरे वाले विकल्प Schedule a meeting पर क्लिक करते हैं, तो आपके सामने एक कैलेंडर खुलता है, जिसमें आपको निम्नलिखित फील्ड भरनी होती हैः-
1. मीटिंग का नाम
2. यदि मीटिंग में टीम से बाहर के लोगों के जोड़ना हो तो उनके ईमेल पते
3. मीटिंग की तिथि व समय से तिथि व समय तक
4. यदि सिर्फ उसी दिन करनी हो तो Don't repeat और यदि प्रतिदिन या सप्ताह, या माह, जैसी स्थिति हो, का निर्धारण
5. डिफाल्ट में टीम का General चैनल जुड़ा होता है, यदि किसी और चैनल को जोड़ना हो तो उसे जोड़ना
6. लोकेशन निर्धारित करना (यह वैकल्पिक होता है)
7. इस मीटिंग के बारे में विवरण
इन सारी फील्ड को भरने के बाद दांयी ओर ऊपर दिए गए Send बटन पर क्लिक करने से आपकी मीटिंग शिड्यूल हो जाती है।
लीजिए, आपकी मीटिंग शिड्यूल हो गई। इसे यहां देखा जा सकता है।
इस पेज को साझा करें Share this Page link