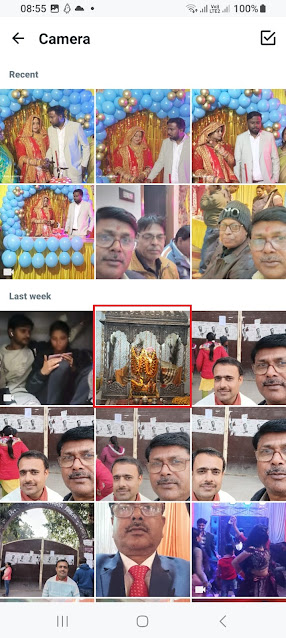भारत सरकार ने 7 मई 2025 को देश भर में सिविल डिफेंस मॉक ड्रिल की घोषणा की है। दरअसल, यह अभ्यास पहलगाम टेररिस्ट अटैक के बाद देश की आत्मरक्षा और सुरक्षा से जुड़ी तैयारियों को और ज्यादा मजबूत करने के मकसद से किया जा रहा है। इस ड्रिल में ब्लैकआउट सिमुलेशन, हवाई हमले के सायरन, एवकाशन ड्रिल्स और पब्लिक सेफ्टी सेशंस शामिल हैं। ऐसे में ये बेहद जरूरी है कि आपके डिवाइस पर भी इमरजेंसी अलर्ट एक्टिव होने चाहिए। पहले समझते हैं कि इमरजेंसी अलर्ट ऑन करना आपके लिए क्यों फायदेमंद हो सकता है।
Menu
- मुख्य पृष्ठ
- ई ऑफिस फुल ट्यूटोरियल
- समाधान वीडियोज
- एचआरएमएस
- एमएस ऑफिस
- समस्या - समाधान
- साइबर सुरक्षा
- विंडोज
- माइक्रोसॉफ्ट टीम्स
- सोशल मीडिया
- हिंदी प्रतियोगिता फार्म
- परीक्षापयोगी कंप्यूटर संबंधी प्रश्नोत्तर
- ऑनलाइन फांट कंवर्टर
- हिंदी यूनिकोड फाँट
- हिंदी ओसीआर
- रेलवे डिजिटल शब्दावली
- ऑनलाइन हिंदी वॉयस टाइपिंग
- रेल सेवक पेंशन पुस्तिका
- आर्टिफिशियल इंटेलिजेंस (AI)
- ऑनलाइन इमेज एडिटिंग और कन्वर्जन
- संपर्क सूत्र
बुधवार, 7 मई 2025
मॉक ड्रिल: Android और iOS पर इमरजेंसी अलर्ट ऐसे अभी करें ऑन
शुक्रवार, 31 जनवरी 2025
फोन पर बातूनी लोगों से बचें callbreaker
फोन पर बातूनी लोगों से बचना कभी-कभी चुनौतीपूर्ण हो सकता है, खासकर जब आपके पास समय कम हो या आप किसी महत्वपूर्ण कार्य में व्यस्त हों। ऐसी स्थिति में, Callbreaker आपकी सहायता कर सकता है। यह एक ऑनलाइन टूल है जो आपको विभिन्न सेवाओं से नकली कॉल या नोटिफिकेशन प्राप्त करने की सुविधा देता है, जिससे आप विनम्रता से बातचीत समाप्त कर सकते हैं।
कस्टमाइज़्ड कॉल सिमुलेशन: यह टूल आपको विभिन्न सेवाओं जैसे Discord, Skype, Viber, Teams, Whatsapp, Messenger, Slack, Zoom, Telegram, Snapchat, Hangout, Google Duo, Google Voice, Cisco, Imo, WeChat, VK आदि से नकली कॉल सिमुलेट करने की सुविधा देता है। आप अपनी आवश्यकता के अनुसार सेवा का चयन कर सकते हैं।
टाइमर सेटिंग: आप कॉल या नोटिफिकेशन प्राप्त करने के लिए समय निर्धारित कर सकते हैं। मिनट और सेकंड के हिसाब से समय सेट करने की सुविधा उपलब्ध है, जिससे आप सटीक समय पर कॉल प्राप्त कर सकते हैं।
वाइब्रेशन और रिंगटोन विकल्प: आप कॉल के दौरान वाइब्रेशन या विभिन्न रिंगटोन का चयन कर सकते हैं, जिससे यह वास्तविक लगे।
विभिन्न प्लेटफॉर्म्स के लिए समर्थन: यह टूल विभिन्न प्लेटफॉर्म्स और सेवाओं के लिए समर्थन प्रदान करता है, जिससे आप अपनी पसंदीदा सेवा का चयन कर सकते हैं।
Callbreaker का उपयोग कैसे करें:
🙂Callbreaker की वेबसाइट पर जाएं।
🙂उस सेवा का चयन करें, जिससे आप नकली कॉल या नोटिफिकेशन प्राप्त करना चाहते हैं।
🙂टाइमर सेट करें, यानी कितने समय बाद आप कॉल प्राप्त करना चाहते हैं।
🙂वाइब्रेशन या रिंगटोन का चयन करें।
इससे निर्धारित समय पर आपको चयनित सेवा से नकली कॉल या नोटिफिकेशन प्राप्त होगा, जिससे आप बातचीत को विनम्रता से समाप्त कर सकते हैं।
Callbreaker एक उपयोगी टूल है जो आपको अनचाही या लंबी फोन बातचीत से बचने में मदद करता है। इसकी सरलता और कस्टमाइज़ेशन फीचर्स के कारण, आप इसे अपनी आवश्यकताओं के अनुसार उपयोग कर सकते हैं। अधिक जानकारी और उपयोग के लिए, Callbreaker की आधिकारिक वेबसाइट पर जाएं।
आपको यह जानकारी कैसी लगी? अपनी राय कमेंट में जरूर दें।
शनिवार, 28 सितंबर 2024
Windows का नया Multi-Tasking Feature सबका मन भाएगा!
नमस्कार दोस्तो,
अगर आप मल्टीटास्किंग के लिए एक आसान और प्रभावी तरीका ढूंढ रहे हैं, तो Windows 11 के स्नैप लेआउट्स का इस्तेमाल जरूर करें। Windows 11 में Microsoft ने एक बेहद उपयोगी और प्रभावशाली फीचर दिया हुआ है जिसे "स्नैप लेआउट्स" कहा जाता है। यह फीचर खास तौर पर उन यूज़र्स के लिए है जो एक ही समय पर कई ऐप्स और विंडो के साथ काम करते हैं। स्नैप लेआउट्स के जरिए आप अपनी स्क्रीन पर विभिन्न विंडोज़ को आसानी से अरेंज कर सकते हैं और मल्टीटास्किंग का अनुभव बेहतर बना सकते हैं। आइए इस ब्लॉगपोस्ट में विस्तार से समझते हैं कि स्नैप लेआउट्स कैसे काम करता है और यह फीचर आपके लिए क्यों महत्वपूर्ण हो सकता है।
सबसे पहले जानते हैं कि स्नैप लेआउट्स क्या है?
स्नैप लेआउट्स, Windows 11 में introduce किया गया एक नया फीचर है, जो आपको स्क्रीन पर एक साथ कई विंडोज़ को व्यवस्थित करने में मदद करता है। यह फीचर खासकर उनके लिए उपयोगी है, जो एक ही स्क्रीन पर एक साथ कई ऐप्स और विंडोज़ के साथ काम करना चाहते हैं। उदाहरण के लिए, आप एक तरफ Word डॉक्यूमेंट खोल सकते हैं, दूसरी तरफ Excel, और नीचे की ओर एक ब्राउज़र विंडो—सभी को एक ही स्क्रीन पर बिना बार-बार स्विच किए इस्तेमाल कर सकते हैं।
आइए जानते है कि स्नैप लेआउट्स कैसे काम करता है?
स्नैप लेआउट्स का उपयोग करना बेहद आसान है। जब आप किसी ऐप को ओपन करते हैं और उसकी विंडो के ऊपर माउस का कर्सर ले जाते हैं, तो आपको एक छोटे से पॉपअप में विभिन्न लेआउट ऑप्शन्स दिखते हैं। इनमें से आप किसी एक लेआउट को चुन सकते हैं और फिर ऐप को उस लेआउट में फिट कर सकते हैं। इसके बाद, अन्य विंडोज़ को भी आप उसी लेआउट में सेट कर सकते हैं। यह फीचर आपको चार अलग-अलग लेआउट्स में विंडोज़ को अरेंज करने की सुविधा देता है, जैसे:
हाफ स्क्रीन लेआउट: स्क्रीन को दो हिस्सों में बाँटकर एक तरफ एक ऐप और दूसरी तरफ दूसरा ऐप रख सकते हैं।
तीन-पार्ट लेआउट: तीन विंडोज़ को तीन बराबर हिस्सों में अरेंज कर सकते हैं।
चार-पार्ट लेआउट: स्क्रीन को चार हिस्सों में बाँट सकते हैं, जिससे चार ऐप्स या विंडोज़ एक साथ काम कर सकते हैं।
स्नैप लेआउट्स के फायदे
स्नैप लेआउट्स से न सिर्फ आपकी उत्पादकता बढ़ती है, बल्कि यह आपके काम को भी अधिक व्यवस्थित और आसान बनाता है। इसके कई फायदे हैं:
मल्टीटास्किंग में आसानी: स्नैप लेआउट्स के जरिए आप एक साथ कई ऐप्स का उपयोग कर सकते हैं, बिना बार-बार ऐप्स के बीच स्विच किए। इससे आपका काम तेजी से और बिना किसी रुकावट के पूरा होता है।
टाइम सेविंग: स्नैप लेआउट्स का इस्तेमाल करने से आपको बार-बार विंडो को मैन्युअली एडजस्ट करने की जरूरत नहीं होती। यह फीचर स्वचालित रूप से विंडोज़ को आपके चुने हुए लेआउट में फिट कर देता है, जिससे आपका समय बचता है।
ध्यान केंद्रित करने में मदद: जब आपके पास एक व्यवस्थित लेआउट होता है, तो आप अधिक फोकस्ड रह सकते हैं। स्नैप लेआउट्स आपको एक साथ कई विंडोज़ पर ध्यान केंद्रित करने में मदद करता है, जिससे आपके काम की गुणवत्ता भी बेहतर होती है।
स्क्रीन स्पेस का अधिकतम उपयोग: स्नैप लेआउट्स आपको आपकी स्क्रीन का पूरा उपयोग करने की सुविधा देता है। इससे आपका डिस्प्ले और भी प्रोडक्टिव बनता है, खासकर जब आप एक बड़े मॉनिटर का इस्तेमाल कर रहे हों।
एडवांस्ड सुविधाएँ
Windows 11 के स्नैप लेआउट्स में कुछ उन्नत सुविधाएँ भी शामिल हैं, जो इसे और भी उपयोगी बनाती हैं:
स्नैप ग्रुप्स: स्नैप ग्रुप्स एक और उपयोगी फीचर है, जो आपको एक साथ कई विंडोज़ को एक ग्रुप में व्यवस्थित करने देता है। उदाहरण के लिए, यदि आपने चार विंडोज़ को एक लेआउट में स्नैप किया है, तो यह समूह आपके टास्कबार में सेव हो जाता है। आप एक क्लिक में उन सभी विंडोज़ को फिर से खोल सकते हैं, जिस तरह आपने उन्हें अरेंज किया था।
ऑटोमेटिक लेआउट डिटेक्शन: यदि आप अपनी स्क्रीन के साथ एक नया मॉनिटर जोड़ते हैं या स्क्रीन साइज बदलते हैं, तो Windows 11 आपके लेआउट को ऑटोमेटिकली एडजस्ट करता है। इससे आपको बार-बार विंडोज़ को मैन्युअली अरेंज करने की जरूरत नहीं होती।
किसके लिए उपयोगी है स्नैप लेआउट्स?
स्नैप लेआउट्स खासतौर पर उनके लिए उपयोगी है जो:
प्रोफेशनल्स हैं और एक साथ कई डॉक्यूमेंट्स या एप्लिकेशन्स के साथ काम करते हैं।
डेवलपर्स हैं जो कोडिंग, ब्राउज़िंग, और टेस्टिंग एक ही समय पर करते हैं।
कंटेंट क्रिएटर्स हैं, जो वीडियो एडिटिंग, स्क्रिप्टिंग और ब्राउज़िंग एक साथ करना चाहते हैं।
Windows 11 के नए स्नैप लेआउट्स फीचर ने मल्टीटास्किंग को एक नए स्तर पर पहुंचा दिया है। यह फीचर यूज़र्स को न केवल काम करने का बेहतर अनुभव देता है, बल्कि समय और ऊर्जा की भी बचत करता है। अगर आप मल्टीटास्किंग के लिए एक आसान और प्रभावी तरीका ढूंढ रहे हैं, तो Windows 11 के स्नैप लेआउट्स का इस्तेमाल जरूर करें।
बुधवार, 4 सितंबर 2024
गॉड मोड (God Mode) के बारे में नहीं जाना तो कुछ नहीं जाना
सबसे पहले तो हम जानते है कि-
गॉड मोड (God Mode) क्या है?
गॉड मोड (God Mode) एक ऐसी छुपी हुई विशेषता है जो विंडोज ऑपरेटिंग सिस्टम में पाई जाती है। यह कंप्यूटर उपयोगकर्ताओं को एक ही जगह पर सभी सिस्टम सेटिंग्स और एडमिनिस्ट्रेटिव टूल्स तक पहुंच प्रदान करता है। गॉड मोड का असली नाम "विंडोज मास्टर कंट्रोल पैनल शॉर्टकट" है। यह फीचर विशेष रूप से उन लोगों के लिए फायदेमंद है जो अपने सिस्टम की सेटिंग्स में तेजी से बदलाव करना चाहते हैं और बार-बार अलग-अलग मेन्यू में नहीं जाना चाहते। मेरे Youtube चैनल "तकनीकी समाधान" के इस वीडियो को भी देख सकते है।
गॉड मोड (God Mode) को कैसे सक्रिय करें?गॉड मोड (God Mode) को सक्रिय करने के लिए आपको निम्नलिखित सरल चरणों का पालन करना होगा:अपने कंप्यूटर पर कहीं भी एक नया फ़ोल्डर बनाएं।इस फ़ोल्डर का नाम बदलें और उसे यह नाम दें:
GodMode.{ED7BA470-8E54-465E-825C-99712043E01C}
जब आप इसे नाम देंगे, तो फ़ोल्डर का आइकन बदलकर कंट्रोल पैनल जैसा हो जाएगा। अब इस फ़ोल्डर को खोलने पर आपको विंडोज की सभी सेटिंग्स और टूल्स एक ही स्थान पर मिलेंगे।
गॉड मोड (God Mode) का उपयोग किसके लिए किया जाता है?
गॉड मोड (God Mode) का उपयोग मुख्य रूप से उन यूज़र्स द्वारा किया जाता है जो सिस्टम के एडवांस्ड सेटिंग्स के साथ काम करते हैं।
उदाहरण के लिए:
सिस्टम परफॉर्मेंस सेटिंग्स बदलना: गॉड मोड (God Mode) आपको सिस्टम परफॉर्मेंस सेटिंग्स तक आसानी से पहुंचने देता है, जैसे कि वर्चुअल मेमोरी और प्रोसेसर प्राथमिकताएं।
डिस्प्ले सेटिंग्स में बदलाव: अगर आपको डिस्प्ले या रिज़ॉल्यूशन में कोई बदलाव करना है, तो गॉड मोड (God Mode) में वह विकल्प आसानी से मिल जाएगा।
डिवाइस मैनेजर और ड्राइवर्स का प्रबंधन: गॉड मोड (God Mode) में डिवाइस मैनेजर का सीधा एक्सेस होता है, जिससे आप अपने डिवाइसेज और उनके ड्राइवर्स को प्रबंधित कर सकते हैं।
नेटवर्क और शेयरिंग सेटिंग्स: नेटवर्क और इंटरनेट सेटिंग्स से संबंधित सभी विकल्प यहां मौजूद होते हैं, जिससे नेटवर्क कनेक्शन और शेयरिंग ऑप्शंस को बदलना आसान हो जाता है।
यूज़र अकाउंट और पासवर्ड सेटिंग्स: यहां से आप यूज़र अकाउंट्स, पासवर्ड, और यूज़र पर्मिशन्स को भी प्रबंधित कर सकते हैं।
गॉड मोड (God Mode) का उपयोग करते समय सावधानियां
हालांकि गॉड मोड (God Mode) बहुत उपयोगी है, लेकिन इसका उपयोग करते समय कुछ सावधानियों का ध्यान रखना चाहिए:
अनजान सेटिंग्स से छेड़छाड़ न करें: यदि आपको किसी सेटिंग के बारे में जानकारी नहीं है, तो उसमें बदलाव करने से बचें। गलत सेटिंग्स से सिस्टम पर विपरीत प्रभाव पड़ सकता है।
एडमिनिस्ट्रेटिव एक्सेस: गॉड मोड (God Mode) के कुछ विकल्पों का उपयोग करने के लिए एडमिनिस्ट्रेटिव अधिकारों की आवश्यकता होती है। इसलिए सुनिश्चित करें कि आप सिस्टम के एडमिनिस्ट्रेटर हैं।
सिस्टम बैकअप: किसी भी बड़ी सेटिंग में बदलाव करने से पहले, सिस्टम का बैकअप लेना हमेशा एक अच्छा विचार है। इससे अगर कुछ गलत हो जाता है, तो आप आसानी से अपनी पुरानी सेटिंग्स पर वापस जा सकते हैं।
गॉड मोड (God Mode) के फायदे
गॉड मोड (God Mode) का सबसे बड़ा फायदा यह है कि यह सभी विंडोज सेटिंग्स को एक ही स्थान पर व्यवस्थित कर देता है। इससे आपको बार-बार अलग-अलग मेन्यू और कंट्रोल पैनल विकल्पों में जाने की जरूरत नहीं पड़ती। इसके अतिरिक्त, यह समय बचाने और उपयोगकर्ता अनुभव को बेहतर बनाने में मदद करता है।गॉड मोड का उपयोग किन विंडोज संस्करणों में होता है?गॉड मोड का उपयोग विंडोज 7, विंडोज 8, विंडोज 8.1, विंडोज 10, और विंडोज 11 में किया जा सकता है। सभी संस्करणों में यह फीचर समान रूप से कार्य करता है और सभी सिस्टम सेटिंग्स को एक ही स्थान पर प्रस्तुत करता है।
अंत में हम कह सकते हैं कि गॉड मोड (God Mode) एक शक्तिशाली और उपयोगी टूल है, खासकर उन लोगों के लिए जो विंडोज सिस्टम की एडवांस्ड सेटिंग्स के साथ काम करते हैं। यह आपको सिस्टम के विभिन्न पहलुओं को एक ही स्थान से प्रबंधित करने की सुविधा देता है। यदि आप एक एडवांस्ड यूज़र हैं या आपको बार-बार सिस्टम सेटिंग्स बदलने की जरूरत पड़ती है, तो गॉड मोड आपके लिए एक अमूल्य उपकरण साबित हो सकता है।
रविवार, 1 सितंबर 2024
ऑफिस में हिंदी प्रयोग बढ़ाने के लिए Copilot कैसे उपयोगी हो सकता हैं?
Copilot के मुख्य फीचर्स:
ऑफिस एप्लिकेशन में इंटीग्रेशन: Microsoft Word, Excel, PowerPoint, Outlook आदि में Copilot का उपयोग किया जा सकता है। बशर्ते आपने Microsoft office 365 का Subscription Product लिया हुआ है, जिसमें Microsoft 365 insider इंबिल्ट हो। यह दस्तावेज़ तैयार करने, ईमेल लिखने, डेटा एनालिसिस करने और प्रस्तुतियाँ बनाने में मदद करता है।
ऑटोमैटिक सुझाव: Copilot आपकी लेखन शैली और संदर्भ को समझकर सुझाव देता है। यह आपको वाक्य संरचना, शब्द चयन, और भाषा को सुधारने के लिए सलाह प्रदान करता है।
कोडिंग के लिए: GitHub Copilot डेवलपर्स के लिए एक सहायक टूल है, जो कोडिंग के दौरान स्वचालित कोड सुझाव और ऑटो-कम्पलीशन प्रदान करता है। यह प्रोग्रामिंग भाषाओं की एक विस्तृत रेंज को सपोर्ट करता है और डेवलपर्स की उत्पादकता को बढ़ाता है।
डाटा विश्लेषण और विज़ुअलाइजेशन: Copilot Excel जैसे एप्लिकेशन में डेटा का विश्लेषण करने और ग्राफ़, चार्ट्स आदि तैयार करने में भी सहायता करता है। यह जटिल गणनाओं और डेटा संबंधी कार्यों को स्वचालित कर सकता है।
अनुवाद और भाषा सपोर्ट: Copilot मल्टी-लिंगुअल सपोर्ट प्रदान करता है, जिससे यह विभिन्न भाषाओं में अनुवाद कर सकता है और दस्तावेज़ तैयार कर सकता है। यह अंग्रेजी से हिंदी या अन्य भाषाओं में आसानी से अनुवाद कर सकता है।
कार्यक्रम और समय प्रबंधन: Copilot आपके कैलेंडर का प्रबंधन कर सकता है, मीटिंग्स शेड्यूल कर सकता है, और आपको महत्वपूर्ण कार्यों के लिए रिमाइंडर्स भेज सकता है।
नए विचार और कंटेंट क्रिएशन: यह नया कंटेंट क्रिएट करने, लेखन में नए विचार सुझाने और जटिल विषयों को समझाने में भी मदद करता है।
कुल मिलाकर, Copilot एक ऐसा सहायक उपकरण है, जो AI के माध्यम से विभिन्न कार्यों को आसान और प्रभावी बनाता है।
Copilot, ऑफिस के कार्यों में हिंदी के प्रयोग को बढ़ाने में कैसे उपयोगी हो सकता है:
हिंदी में टेक्स्ट जनरेट करना: Copilot की मदद से आप हिंदी में ईमेल, दस्तावेज़ और अन्य प्रकार के टेक्स्ट को आसानी से लिख सकते हैं। यह आपको सुझाव दे सकता है कि वाक्य कैसे बेहतर हो सकते हैं और सही शब्दों का चयन कैसे किया जाए।
हिंदी में स्वचालित उत्तर: Copilot के पास आपकी पिछली बातचीत और ईमेल के आधार पर स्वचालित उत्तर तैयार करने की क्षमता होती है। यह आपकी बातचीत की भाषा शैली के अनुसार हिंदी में उत्तर तैयार कर सकता है, जिससे संचार तेज और सुगम हो जाता है।
हिंदी में नोट्स और मीटिंग्स का सारांश: Copilot के माध्यम से आप मीटिंग के दौरान हिंदी में नोट्स ले सकते हैं और बाद में उसका सारांश भी हिंदी में तैयार कर सकते हैं। यह आपको मीटिंग के महत्वपूर्ण बिंदुओं को सही ढंग से कैप्चर करने और उन्हें प्रभावी ढंग से साझा करने में मदद करता है।
भाषाई शुद्धता: Copilot हिंदी लिखते समय आपकी वर्तनी और व्याकरण की गलतियों को सुधारने में मदद कर सकता है। यह सुनिश्चित करता है कि आपके दस्तावेज़ पेशेवर और त्रुटि-मुक्त हों।
आवश्यक सुझाव देना: Copilot आपके द्वारा लिखे गए टेक्स्ट के आधार पर संदर्भित सुझाव दे सकता है, जैसे कि किसी विशेष शब्द का हिंदी पर्यायवाची क्या हो सकता है या किसी वाक्य को अधिक प्रभावशाली कैसे बनाया जा सकता है।
उन्नत खोज और फ़िल्टरिंग: यदि आप किसी दस्तावेज़ या ईमेल में विशेष जानकारी खोज रहे हैं, तो Copilot आपकी खोज को हिंदी में समझ सकता है और तदनुसार संबंधित दस्तावेज़ों या ईमेल्स को फ़िल्टर कर सकता है। यह आपकी खोज को तेज और सटीक बनाता है।
डाटा विश्लेषण और रिपोर्टिंग: हिंदी में डाटा एनालिटिक्स या रिपोर्टिंग करते समय, Copilot आपके डाटा का विश्लेषण कर हिंदी में रिपोर्ट तैयार कर सकता है। आप जटिल डाटा को हिंदी में समझाने और प्रस्तुत करने के लिए Copilot का उपयोग कर सकते हैं, जिससे टीम के सभी सदस्यों को आसानी से समझ में आ सके।
ऑटोमेशन कार्य: Copilot विभिन्न ऑफिस टास्क को हिंदी में ऑटोमेट करने में भी मदद कर सकता है। उदाहरण के लिए, यदि आप नियमित रूप से हिंदी में रिपोर्ट तैयार करते हैं, तो Copilot उसे स्वचालित रूप से उत्पन्न कर सकता है, जिससे समय की बचत होगी और कार्यों को तेजी से पूरा किया जा सकेगा।
प्रेजेंटेशन को हिंदी में तैयार करना: PowerPoint या अन्य प्रेजेंटेशन सॉफ्टवेयर में Copilot का उपयोग करके, आप स्लाइड्स को हिंदी में लिख सकते हैं और उन्हें संरचित तरीके से प्रस्तुत कर सकते हैं। यह न केवल आपके विचारों को स्पष्ट रूप से व्यक्त करने में मदद करेगा बल्कि आपकी प्रस्तुति को आपके हिंदी-भाषी दर्शकों के लिए अधिक प्रभावी बनाएगा।
वॉयस कमांड और ट्रांसक्रिप्शन: यदि आप हिंदी में बोलकर कार्य करना चाहते हैं, तो Copilot वॉयस कमांड के माध्यम से निर्देशों को समझ सकता है और उन्हें टेक्स्ट में परिवर्तित कर सकता है। इसके अलावा, यदि आप मीटिंग्स या कॉल्स को हिंदी में रिकॉर्ड करते हैं, तो Copilot उनकी ट्रांसक्रिप्शन कर सकता है।
अंग्रेजी से हिंदी में अनुवाद सुविधा: अगर आप अंग्रेजी में किसी दस्तावेज़ पर काम कर रहे हैं और उसे हिंदी में अनुवाद करना चाहते हैं, तो Copilot आपको अनुवाद में मदद कर सकता है। यह अंग्रेजी से हिंदी में स्वचालित रूप से अनुवाद कर सकता है, जिससे समय की बचत होती है।
हिंदी में प्रशिक्षण और ट्यूटोरियल: Copilot विभिन्न ऑफिस टूल्स या प्रक्रियाओं के लिए हिंदी में ट्यूटोरियल और गाइड्स बना सकता है। यदि कोई टीम सदस्य किसी टूल या प्रक्रिया के बारे में जानना चाहता है, तो वह हिंदी में निर्देश प्राप्त कर सकता है, जिससे सीखना आसान हो जाएगा।
हिंदी में डिजिटल असिस्टेंट: Copilot को हिंदी में डिजिटल असिस्टेंट के रूप में भी उपयोग किया जा सकता है। यह आपके कार्यालय के कार्यों को सुव्यवस्थित करने में मदद कर सकता है, जैसे कि मीटिंग्स शेड्यूल करना, रिमाइंडर्स सेट करना, और टू-डू लिस्ट्स बनाना, सभी हिंदी में।
इन सभी उपायों के जरिए Copilot न केवल ऑफिस के कार्यों में हिंदी के उपयोग को बढ़ावा दे सकता है बल्कि कार्यक्षमता और सटीकता को भी बढ़ा सकता है, जिससे कार्यालय का माहौल अधिक समावेशी और उत्पादक बनेगा।
गुरुवार, 22 अगस्त 2024
ऑनलाइन नए वोटर आईडी पंजीकरण कैसे करें तथा ई-वोटर आईडी कैसे डाउनलोड करें
लोकसभा चुनाव 2024 में वोट प्रतिशत अपेक्षा के अनुसार काफी कम रहा। यह भी हो सकता है कि कई लोगों की वोटर आईडी बनी ही नहीं हो और वे लोग वोटर आई़डी बनवाना तो चाहते हैं, परन्तु चुनाव कार्यालय का चक्कर लगाने से बचना चाहते हैं। यह पोस्ट उन्हीं लोगों को ध्यान में रखकर प्रस्तुत है।
आपको मालूम होना चाहिए कि भारतीय चुनाव आयोग (ECI) ने नेशनल फॉर्म के लिए ऑनलाइन पंजीकरण शुरू किया हुआ है। भारत के नागरिक या अप्रवासी भारतीय (NRI), जिन्होंने 18 वर्ष की आयु पूरी कर ली है, वे इस नेशनल फॉर्म को भर सकते हैं। हम बात कर रहे हैं नए वोटर आईडी पंजीकरण की, जिसके लिए ऑनलाइन फॉर्म 6 या 6ए भरना होगा। यह भारतीय चुनाव आयोग के साइट के माध्यम से भर सकते हैं, अन्य फॉर्म भी उपलब्ध हैं जिनके माध्यम से पुराने वोटर कार्ड में सुधार किया जा सकता है। आवेदन करने के बाद आप फॉर्म की अद्यतन स्थिति की जांच भी कर सकते हैं। आप वोटर लिस्ट में अपना नाम भी खोज सकते हैं और अपने मतदान केंद्र और अधिकारी के नाम की जानकारी भी प्राप्त कर सकते हैं। यहां यह भी स्पष्ट किया जाता है कि आवेदन करने का कोई शुल्क नहीं है।
* सामान्य मतदाताओं के लिए नया पंजीकरण के लिए फॉर्म 6 भरें। गाइडलाइन के लिए यहां क्लिक करें।
* प्रवासी भारतीय (एनआरआई) मतदाताओं के लिए नया पंजीकरण के लिए फॉर्म 6ए भरें। गाइडलाइन के लिए यहां क्लिक करें।
वोटर आईडी के लिए नया रजिस्ट्रेशन फॉर्म (देश का फॉर्म) कैसे भरें
* नया वोटर आईडी ऑनलाइन रजिस्ट्रेशन खोलें और फॉर्म 6 या 6ए (जैसा मामला हो) भरें।
* अपना मोबाइल नंबर दर्ज करें।
* अपना ओटीपी/एसएमएस पासवर्ड दर्ज करें।
* अपनी बुनियादी जानकारी दर्ज करें।
* फोटो और संबंधित दस्तावेज अपलोड करें।
* संबंधित प्राधिकारी को दस्तावेज सबमिट करें।
ई वोटर आईडी कार्ड कैसे डाउनलोड करें
नीचे दिए गए लिंक का उपयोग करके आप वोटर आईडी कार्ड का डिजिटल संस्करण ऑनलाइन डाउनलोड कर सकते हैं।
ऑनलाइन डाउनलोड करने के लिए उम्मीदवार को मोबाइल नंबर/ईमेल आईडी/ईपीआईसी नंबर रजिस्टर करके पासवर्ड से लॉग इन करना होगा।
लॉग इन करने के बाद, आवेदक को अपने डैशबोर्ड में एपिक डाउनलोड करने का विकल्प दिखाई देगा, उस पर क्लिक करें और डाउनलोड करें।
जिन आवेदकों को लॉग इन करने में कठिनाई हो रही है, वे पासवर्ड फॉरगेट के विकल्प का भी सकते हैं।
महत्वपूर्ण लिंक
ऑनलाइन आवेदन (देश का फॉर्म) करने के लिए यहाँ क्लिक करें
ई एपिक वोटर आईडी कार्ड डाउनलोड करने के लिए यहाँ क्लिक करें
रविवार, 17 दिसंबर 2023
WhatsApp में फोटो को HD में कैसे भेजें
आज Whatsapp काफी लोकप्रिय ऐप है जो लोगों को अपने दोस्तों को तुरंत संदेश भेजने या फोटो शेयर की सुविधा देता है। लेकिन कभी-कभी ऐसा होता है कि भेजी गई फोटो की क्वालिटी अच्छी नहीं होती, क्योंकि Whatsapp उन्हें low quality में कंवर्ट करके भेजता है।
परन्तु अब, Whatsapp ने इस समस्या का समाधान कर दिया है। अब आप Whatsapp के माध्यम से वास्तव में अच्छी, उच्च गुणवत्ता वाली HD तस्वीरें भेज सकते हैं।
WhatsApp में फोटो को HD में कैसे भेजें
सबसे पहले अपने फ़ोन पर WhatsApp खोलें और जिस मित्र को फोटो भेजना हो उसका चयन करें। नीचे दिए गए विकल्पों में से अटैचमेंट आइकन (एंड्रॉइड पर पेपरक्लिप और आईओएस के लिए '+' ) पर क्लिक करें।
अब Gallery आइकन पर क्लिक करें।
इनमें से किसी एक का चयन करने के बाद Send आइकन कर क्लिक करके आप उच्च गुणवत्ता की फोटो भेज सकते हैं।
यह पोस्ट आपको कैसी लगी, अवश्य कमेन्ट्स कीजिएगा।शनिवार, 16 दिसंबर 2023
क्या आप WhatsApp ग्रुप्स के नोटिफिकेशनों से परेशान हैं? जानिए समाधान
Whatsapp अपने यूजर्स के लिए नए-नए फीचर्स जोड़ रहा है, ताकि उनका चैटिंग अनुभव मजेदार हो और वह भी बिना परेशान हुए। कई बार हम ऐसे-ऐसे ग्रुप्स में जुड़ जाते हैं जिनसे अपने आपको हटाना अच्छा नहीं लगता, क्योंकि कई बार उनसे कुछ कामलायक जानकारी उपलब्ध हो जाती है। वैसे उनमें अधिकांश जानकारी काम के नहीं होते।
ऐसी स्थिति में उन ग्रुप्स के मैसेज के नोटिफिकेशन से छुटकारा कैसे पाएं? आज की यह पोस्ट उसी पर आधारित है।
सबसे अच्छा विकल्प है कि उनके नोटिफिकेशन ही न आएं। हमें जब देखना हो तभी उसे खोलें। इसके लिए उन ग्रुप्स के नोटिफिकेशन को म्यूट किया जाता है।
यह कैसे होगा? आइए, इसे चरणबद्ध रूप से बताते हैंः-
सबसे पहले Whatsapp के लेटेस्ट वर्जन को अपडेट करें। इसके बाद उस ग्रुप या चैट को सेलेक्ट करें, जिसके मैसेज के बारे में आप नोटिफिकेशन नहीं चाहते हैं।
अब उस ग्रुप को क्लिक करके खोलें और ऊपर दाईं ओर तीन डॉट्स पर टैप करें।WhatsApp में अब किसी भी चैट को पिन कर सकते हैं
WhatsApp ने अपने उपयोगकर्ताओं के लिए एक महत्वपूर्ण अपडेट जारी की है। अब WhatsApp के उपयोगकर्ता किसी भी चैट के संदेश को पिन कर सकेंगे। यह नया अपडेट ग्रुप और निजी चैट दोनों के लिए है, इसका मतलब है कि आप ग्रुप या किसी निजी चैट के किसी विशेष संदेश को भी पिन कर सकेंगे। WhatsApp के इस अपडेट का सबसे बड़ा फायदा यह होगा कि किसी स्पेशल या जरूरी मैसेज को सर्च करने में समय नहीं लगेगा।
WhatsApp में किसी मैसेज को पिन कैसे करें?
निजी या ग्रुप चैट में आप जिस मैसेज को पिन करना चाहते हैं, उसे सेलेक्ट करें।मैसेज पर थोड़ी देर दबाकर रखने से आप उसे सेलेक्ट कर सकते हैं।अब ऊपर की ओर आपको कई सारे ऑप्शन दिखेंगे जिनमें से पिन आकार के ऑप्शन पर क्लिक करें।
सोमवार, 14 अगस्त 2023
इंटरनेट की गति को कैसे बढ़ाएं: घर में बेहतर इंटरनेट कनेक्शन प्राप्त करने के उपाय और तरीके
नमस्ते पाठकों,
हमारे "तकनीकी समाधान" ब्लॉग में आपका स्वागत है! आज के आधुनिक युग में, अच्छा और तेज़ इंटरनेट कनेक्शन एक महत्वपूर्ण आवश्यकता बन गया है। चाहे आप वीडियो स्ट्रीमिंग कर रहे हों, ऑनलाइन गेम खेल रहे हों, या काम कर रहे हों, तेज़ और स्थिर इंटरनेट कनेक्शन के बिना कुछ भी संभव नहीं है। आज का टॉपिक यही है कि "इंटरनेट की गति को कैसे बढ़ाएं: घर में बेहतर इंटरनेट कनेक्शन प्राप्त करने के उपाय और तरीके"।
राउटर की स्थिति और स्थान का चयन: आपके घर में राउटर का सही स्थान और स्थिति बहुत महत्वपूर्ण है। राउटर को माइक्रोवेव एवं अन्य इलेक्ट्रॉनिक उपकरणों जैसे डिवाइसों से दूर रखें।
लोकेशन के अनुसार एक्सटेंडर्स का उपयोग: बड़े घरों में, एक्सटेंडर्स का उपयोग करके इंटरनेट कवरेज को बढ़ा सकते हैं।
डुअल-बैंड राउटर: डुअल-बैंड राउटर इंटरनेट कनेक्शन की गति को बढ़ावा देते हैं, क्योंकि वे 2.4 और 5 गीगाहर्ट्ज बैंड पर काम करते हैं।
सुरक्षा के साथ रूटर कॉन्फ़िगरेशन: रूटर को सुरक्षित बनाने के लिए उपयोगकर्ता नाम और पासवर्ड जरूर बदलें और वायरलेस प्रोटेक्टेड एक्सेस (WPA) का उपयोग करें।
ब्रॉडबैंड प्लान की जाँच: अपने इंटरनेट सेवा प्रदाता से जाँच करें कि आपका ब्रॉडबैंड प्लान उचित गति और डाटा कवरेज प्रदान कर रहा है।
फर्मवेयर को अपडेट रखें: रूटर के फर्मवेयर को नियमित रूप से अपडेट करना महत्वपूर्ण है, क्योंकि नए अपडेट सुरक्षा और प्रदर्शन में सुधार कर सकते हैं।
डिवाइसों के साथ इंटरनेट का उपयोग: जब आपके पास अधिक उपकरण और डिवाइस होते हैं, तो इंटरनेट कनेक्शन की गति प्रभावित हो सकती है।
डाटा के बचत के लिए सीमित उपयोग: अनावश्यक डाटा का उपयोग करने से इंटरनेट स्पीड प्रभावित हो सकती है।
इंटरनेट सेवा प्रदाता की निगरानी: नियमित रूप से आपके इंटरनेट सेवा प्रदाता की सेवा गुणवत्ता की निगरानी करें और जरूरत के अनुसार सेवा या प्लान बदलें।
वायरलेस संकेतकों का प्रबंधन: पासवर्ड प्रोटेक्टेड वायरलेस नेटवर्क का उपयोग करके आप अपने नेटवर्क की सुरक्षा सुनिश्चित कर सकते हैं।
डाटा बैंडविड्थ की निगरानी: यदि घर में कई उपयोगकर्ता हैं, तो डाटा बैंडविड्थ की निगरानी करें क्योंकि यह स्थिति को प्रभावित कर सकता है।
इन उपायों और तरीकों का पालन करके, आप अपने घर में बेहतर और तेज़ इंटरनेट कनेक्शन प्राप्त कर सकते हैं और अनंत डिजिटल संभावनाओं का आनंद उठा सकते हैं।
धन्यवाद
शुक्रवार, 11 अगस्त 2023
कंप्यूटर वायरसों से बचाव: अपने कंप्यूटर की सुरक्षा कैसे बनाएं
नमस्ते पाठकों,
हमारे "तकनीकी समाधान" ब्लॉग में आपका स्वागत है! आज हम एक महत्वपूर्ण विषय पर बात करेंगे जो हम सभी के डिजिटल जीवन के लिए महत्वपूर्ण है - "कंप्यूटर वायरसों से बचाव"। कंप्यूटर वायरस हमारे डेटा, गोपनीयता, और सिस्टम को हानि पहुँचा सकते हैं, लेकिन हम उनसे बच सकते हैं और अपनी सुरक्षा को मजबूती दे सकते हैं।
विश्वसनीय एवं अपडेटेड एंटीवायरस सॉफ़्टवेयर का उपयोग करें: एंटीवायरस सॉफ़्टवेयर कंप्यूटर की सुरक्षा में महत्वपूर्ण भूमिका निभाता है। विश्वसनीय एवं नवीनतम एंटीवायरस सॉफ़्टवेयर का उपयोग करने से आप अपने कंप्यूटर को नये वायरसों से बचा सकते हैं।सदैव अपडेट रखें: अपडेट होने वाले सॉफ़्टवेयर, ऑपरेटिंग सिस्टम, और ब्राउज़र का उपयोग करने से सुरक्षा में सुधार हो सकता है। नवीनतम अपडेट्स वायरसों और सुरक्षा संकेतों को पकड़ने में मदद करते हैं।
अज्ञात स्रोत से फ़ाइलें डाउनलोड करने से बचें: अज्ञात स्रोत से आने वाली फ़ाइलें खतरनाक हो सकती हैं। सदस्यता और सुरक्षा समूह से अलार्ट प्राप्त करने के बाद ही किसी भी फ़ाइल को डाउनलोड करें।
स्मार्ट ब्राउज़िंग करें: वेब ब्राउज़िंग के दौरान सावधानी बरतने से वायरसों से बचा जा सकता है। अज्ञात वेबसाइटों पर जाने से बचें और सुरक्षित वेबसाइटें ही खोजें।
पॉप-अप विज्ञापनों को ब्लॉक करें: पॉप-अप विज्ञापनों के माध्यम से वायरस स्प्रेड हो सकते हैं। आप विज्ञापन ब्लॉकिंग एक्सटेंशन्स का उपयोग करके इससे बच सकते हैं।
फ़ाइल और फ़ोल्डर की सुरक्षा को मजबूत करें: आपकी महत्वपूर्ण फ़ाइलें और फ़ोल्डर्स को पासवर्ड से सुरक्षित करने से आप अपनी गोपनीयता की सुरक्षा कर सकते हैं।
स्कैन करने के बाद ही फ़ाइलें खोलें: आपको किसी भी नई फ़ाइल को खोलने से पहले उसे एंटीवायरस स्कैनर से जांचने की सलाह दी जाती है।
इन उपायों का पालन करके, आप अपने कंप्यूटर की सुरक्षा को मजबूती से बना सकते हैं और वायरसों की स्थितियों से बच सकते हैं। कंप्यूटर सुरक्षा की देखभाल करके, आप अपने डेटा की सुरक्षा को सुनिश्चित कर सकते हैं।
धन्यवाद,
गुरुवार, 16 दिसंबर 2021
गूगल क्रोम ब्राउजर अपडेट कैसे करें?
कंप्यूटर इमरजेंसी रिस्पांस टीम (सीईआरटी-इन) ने गूगल क्रोम इंटरनेट ब्राउजर उपयोगकर्ताओं के लिए गंभीर चेतावनी जारी की है। आपको बता दें कि भारतीय कंप्यूटर इमरजेंसी रिस्पांस टीम भारत सरकार के इलेक्ट्रॉनिक्स और सूचना प्रौद्योगिकी मंत्रालय के अंतर्गत एक संस्था है।
चेतावनी के अनुसार, गूगल क्रोम ब्राउजर में कई कमजोरियां पाई गई हैं, जिनका फायदा दूर बैठा साइबर हमलावर लक्षित सिस्टम पर मनमाने कोड को निष्पादित करने के लिए उठा सकता है।
गूगल ने क्रोम ब्राउजर के लिए अपने नवीनतम सॉफ़्टवेयर अपडेट में इन कमजोरियों के लिए पहले ही समाधान जारी कर दिया है और यह सलाह दी है कि गूगल क्रोम उपयोगकर्ता जल्द से जल्द अपने ब्राउजर को नवीनतम संस्करण में अपग्रेड करें।
गूगल के मुताबिक नवीनतम क्रोम ब्राउजर में 22 तरह के सिक्योरिटी फिक्स दिए गए हैं, जो यूजर की प्राइवेसी बढ़ाने का काम करते हैं।
विंडोज या मैक पर गूगल क्रोम को कैसे अपडेट करें
पहली विधि
गूगल क्रोम खोलें। ऊपर दाईं ओर तीन डॉट्स आइकन पर क्लिक करें। गूगल क्रोम अपडेट करें पर क्लिक करें। यदि गूगल क्रोम अपडेट बटन दिखाई नहीं दे रहा है, तो हो सकता है कि आपका क्रोम ब्राउज़र नवीनतम संस्करण में अपडेट हो गया है।
गूगल क्रोम खोलें। ऊपर दाईं ओर तीन डॉट्स आइकन पर क्लिक करें। Help पर जाएं। इसके बाद About Google Chrome पर क्लिक करें।
Relaunch बटन पर क्लिक करने पर गूगल क्रोम ब्राउजर अपडेट होना शुरू हो जाएगा। पुनः ब्राउजर खोलने पर आपको गूगल क्रोम का अपडेट संस्करण दिखेगा।
लीजिए, आपका गूगल क्रोम ब्राउजर अपडेट हो गया।
आपको यह पोस्ट कैसी लगी, कमेन्ट्स के द्वारा जरूर बताइए।
शनिवार, 20 नवंबर 2021
विंडोज 10 से विंडोज 11 में अपग्रेड कैसे करें
यदि आप अपने विंडोज 10 को विंडोज 11 में अपग्रेड करना चाहते हैं तो यह पोस्ट आपके लिए महत्वपूर्ण है। इस पोस्ट में आपको स्क्रीनशॉट के माध्यम से आसान तरीके से चरणबद्ध रूप से समझाने का प्रयास किया गया है।
आपको मालूम है कि माइक्रोसॉफ्ट ने अपने विंडोज का नया संस्करण विंडोज 11 लांच कर दिया है। इसमें कई नए फीचर जोड़े गए गए हैं, जो उपयोगकर्ताओं के लिए उपयोगी हैं।
आइए ! हम जानते हैं कि कैसे अपने विंडोज 10 को विंडोज 11 में अपग्रेड करें।
मैं इसकी सिफारिश करूंगा कि विंडोज 11 में जाने से पहले, सबसे पहले अपने वर्तमान विंडोज के अपडेट पर जाएं विंडोज अपडेट करें।
विंडोज 11 कैसे करें
यदि आपके पीसी पर पहले से विंडोज 11 का लिंक दिखाई नहीं दे रहा है तो परेशान होने की आवश्यकता नहीं है।
इस लिंक https://www.microsoft.com/en-us/software-download/windows11 पर क्लिक करें।
आप विंडोज 11 इंस्टॉलेशन असिस्टेंट का उपयोग करना चाहेंगे।
लेकिन ऐसा करने से पहले, शुरू करने से पहले देखें। यहाँ कुछ सावधानियां और पूर्वापेक्षाएँ दी गई हैं जिनसे Microsoft आपको अवगत कराना चाहता है:
अब विंडोज 10 को अलविदा कहने का समय आ गया। आप Accept and install पर करें।