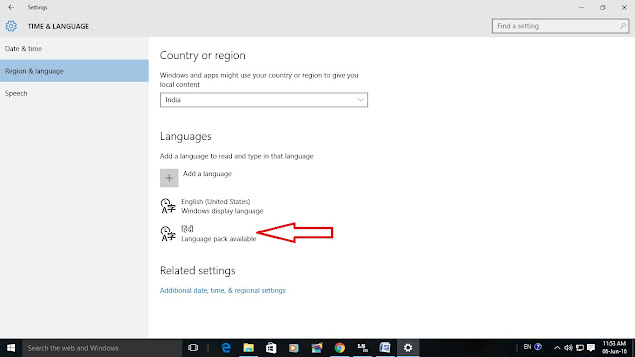अक्सर हम देखते हैं कि हमारे कंप्यूटर की गति पहले की अपेक्षा काफी slow हो गई है। हम बोर होने लगते हैं और चाहते हैं कि हमारे कंप्यूटर की गति पहले की तरह ही तेज हो जाए।
क्या हमारे कंप्यूटर की speed पहले की तरह ही तेज हो सकती है?
जी हाँ!
काफी हद तक कंप्यूटर की गति बढ़ाई जा सकती है। इसके लिए हमें स्वयं कुछ उपाय करने होंगे।
आइए! जाने, कैसे हम अपने कंप्यूटर की गति को बढ़ा सकते हैः-
अनुपयोगी प्रोग्रामों को हटाएं (Remove unused programs)
कंप्यूटर निर्माता उन प्रोग्रामों को भी कंप्यूटर में इनबिल्ट कर देते हैं, जिनका उपयोग शायद हम कभी नहीं करते हैं। ऐसे अनुपयोगी प्रोग्रामों को आप हटा दें, क्योंकि ये कंप्यूटर की मेमोरी, डिस्क स्पेस और प्रोसेसिंग पावर का उपयोग करके कंप्यूटर की गति को धीमा करते हैं।
अनुपयोगी प्रोग्रामों को कैसे हटाएं? How to remove the unused programs
 सबसे पहले Start पर क्लिक करें। उसके बाद Control Panel पर क्लिक करें। Control Panel में Programs & Features पर क्लिक करें।
सबसे पहले Start पर क्लिक करें। उसके बाद Control Panel पर क्लिक करें। Control Panel में Programs & Features पर क्लिक करें। Programs & Features में आपके कंप्यूटर में प्रयोग होने वाले प्रोग्रामों की सूची दी हुई है। इनमें से अनुपयोगी प्रोग्राम को सलेक्ट करके Uninstall बटन पर क्लिक कर दें। इससे अवांछित प्रोग्राम हट जाएगा। कंप्यूटर रिस्टार्ट होने पर आप देखेंगे कि कंप्यूटर खुलने की गति में पहले की अपेक्षा सुधार हुआ है।
Programs & Features में आपके कंप्यूटर में प्रयोग होने वाले प्रोग्रामों की सूची दी हुई है। इनमें से अनुपयोगी प्रोग्राम को सलेक्ट करके Uninstall बटन पर क्लिक कर दें। इससे अवांछित प्रोग्राम हट जाएगा। कंप्यूटर रिस्टार्ट होने पर आप देखेंगे कि कंप्यूटर खुलने की गति में पहले की अपेक्षा सुधार हुआ है।
स्टार्टअप पर चलने वाले प्रोग्राम को सीमित करें (Limit the running program on startup)
विंडोज शुरू होने पर कई प्रोग्राम स्वचालित रूप से अंदर ही अंदर चालू हो जाते हैं, क्योंकि निर्माता कंपनी ने उन प्रोग्रामों को पृष्ठभूमि में खोलने के लिए सेट किया हुआ है, जिसे आप चलते हुए नहीं देख सकते हैं। यह उन प्रोग्रामों के लिए तो सहायक है, जिनका आप अधिकांश उपयोग करते हैं, लेकिन जिन प्रोग्रामों का आप शायद ही कभी उपयोग करते हैं या कभी नहीं करते हैं, यदि वे भी स्वचालित रूप से On है तो वे अनावश्यक रूप से आपके कंप्यूटर की memory और समय का उपयोग करते हैं, इससे भी आपको कंप्यूटर slow होता है।
क्या इसे कैसे सीमित किया जा सकता है?
जी हाँ, इसे सीमित करना काफी आसान है।
 सबसे पहले की-बोर्ड के WIN key + R को दबाएं। फिर खुलने वाले पेज पर Open में msconfig टाइप करने के बाद OK क्लिक कर दें।
सबसे पहले की-बोर्ड के WIN key + R को दबाएं। फिर खुलने वाले पेज पर Open में msconfig टाइप करने के बाद OK क्लिक कर दें। इसके बाद खुलने वाले पेज के Startup बटन पर क्लिक करें। इसमें आपको विंडोज चालू होते समय स्वचालित रूप से खुलने वाले प्रोग्रामों की सूची दिखाई देगी। इनमें से जिन्हें आप चाहते हैं कि वे विंडोज के साथ स्वचालित रूप से न खुलें, उन्हें अनचेक करके OK पर क्लिक कर दें। OK क्लिक करने पर आपसे कंप्यूटर रिस्टार्ट करने के बारे में पूछा जाएगा। आप OK कर दें। कंप्यूटर रिस्टार्ट होने पर आप देखेंगे कि पहले की अपेक्षा कंप्यूटर शीघ्र खुल गया।
इसके बाद खुलने वाले पेज के Startup बटन पर क्लिक करें। इसमें आपको विंडोज चालू होते समय स्वचालित रूप से खुलने वाले प्रोग्रामों की सूची दिखाई देगी। इनमें से जिन्हें आप चाहते हैं कि वे विंडोज के साथ स्वचालित रूप से न खुलें, उन्हें अनचेक करके OK पर क्लिक कर दें। OK क्लिक करने पर आपसे कंप्यूटर रिस्टार्ट करने के बारे में पूछा जाएगा। आप OK कर दें। कंप्यूटर रिस्टार्ट होने पर आप देखेंगे कि पहले की अपेक्षा कंप्यूटर शीघ्र खुल गया।
हार्ड डिस्क को डीफ्रैग्मेंट करें (Defragment hard disk)
डीफ्रैग्मेंटेशन से आपके हार्ड डिस्क में बनी फाइलों को सुव्यवस्थित करके अतिरिक्त जगह मिलती है, क्योंकि अव्यवस्थित फाइलें बेतरकीब ढंग से जगह घेरकर आपके कंप्यूटर को धीमा कर सकती है। डिस्क डीफ़्रेग्मेंटर खंडित डाटा को फिर से व्यवस्थित करता है ताकि आपका हार्ड डिस्क अधिक कुशलता से काम कर सके। डिस्क डीफ़्रैगमेंटर एक शेड्यूल पर चलता है, लेकिन आप अपनी हार्ड डिस्क को मैन्युअल रूप से डीफ़्रैग्मेन्ट भी कर सकते हैं।
डिस्क डीफ़्रैगमेंट कैसे करें? How to defragmentation hard disk
सबसे पहले Start पर क्लिक करें। उसके बाद All Programs क्लिक करें। तत्पश्चात Accessories में System Tools पर क्लिक करें। इसमें Disk Defragmenter पर क्लिक करें। Disk Defragmenter के विंडो में आपके कंप्यूटर के हार्ड डिस्क के सभी भाग (ड्राइव) दिखाई देंगे। इन्हें बारी-बारी से Analyze करने के बाद Defragment करें। Defragment होने के बाद कंप्यूटर रिस्टार्ट होने पर आप देखेंगे कि पहले की अपेक्षा कंप्यूटर शीघ्र खुल गया।
हार्ड डिस्क की साफ-सफाई करें (Cleanup hard disk)
अनावश्यक फाइलें कंप्यूटर के हार्ड डिस्क पर जगह घेरती हैं और इससे आपके कंप्यूटर की गति धीमी हो जाती है। Disk Cleanup अस्थायी फ़ाइलों को हटाता है, Recycle Bin को खाली करता है, तथा विभिन्न प्रकार की सिस्टम फ़ाइलों और अन्य अवांछित फाइलों को हटा देता है जिनकी आपको अब आवश्यकता नहीं है। यदि आप अपने कंप्यूटर की गति को बनाए रखना चाहते हैं तो समय-समय पर Disk Cleanup का प्रयोग करते रहें।
डिस्क क्लीनअप कैसे करें? How to cleanup the hard disk
 सबसे पहले Start पर क्लिक करें। उसके बाद All Programs क्लिक करें। तत्पश्चात Accessories में System Tools पर क्लिक करें। इसमें Disk Cleanup पर क्लिक करें। Disk Cleanup के विंडो में आपके कंप्यूटर के हार्ड डिस्क के सभी भाग (ड्राइव) दिखाई देंगे। इन्हें बारी-बारी से Select करके साफ-सफाई करें। Disk Cleanup होने के बाद कंप्यूटर रिस्टार्ट होने पर आप देखेंगे कि पहले की अपेक्षा कंप्यूटर शीघ्र खुल गया।
सबसे पहले Start पर क्लिक करें। उसके बाद All Programs क्लिक करें। तत्पश्चात Accessories में System Tools पर क्लिक करें। इसमें Disk Cleanup पर क्लिक करें। Disk Cleanup के विंडो में आपके कंप्यूटर के हार्ड डिस्क के सभी भाग (ड्राइव) दिखाई देंगे। इन्हें बारी-बारी से Select करके साफ-सफाई करें। Disk Cleanup होने के बाद कंप्यूटर रिस्टार्ट होने पर आप देखेंगे कि पहले की अपेक्षा कंप्यूटर शीघ्र खुल गया।
एक समय में कई प्रोग्राम पर काम न करें Minimum program used at a time
 कभी-कभी हम कंप्यूटर पर काम करते समय अनावश्यक रूप से एकसाथ कई प्रोग्राम खोलकर काम करते हैं। बहुत अधिक प्रोग्राम एकसाथ खुले होने से कंप्यूटर की मेमोरी खपत होती है और आपके कंप्यूटर की गति में बाधा पहुंचती है। इसलिए जहां तक हो सके, केवल उन्हीं प्रोग्राम को खोलें जिनकी अधिक आवश्यकता हो।
कभी-कभी हम कंप्यूटर पर काम करते समय अनावश्यक रूप से एकसाथ कई प्रोग्राम खोलकर काम करते हैं। बहुत अधिक प्रोग्राम एकसाथ खुले होने से कंप्यूटर की मेमोरी खपत होती है और आपके कंप्यूटर की गति में बाधा पहुंचती है। इसलिए जहां तक हो सके, केवल उन्हीं प्रोग्राम को खोलें जिनकी अधिक आवश्यकता हो।
अनावश्यक विजुअल इफैक्ट्स को बंद करें Close Unnecessary visual effects
यदि आपका कंप्यूटर धीमा चल रहा है, तो आप इसके कुछ विजुअल इफैक्ट्स को अपने हिसाब से व्यवस्थित करके इसे गति प्रदान कर सकते हैं। इसके लिए आप चुन सकते हैं कि कौन से विज़ुअल इफेक्ट्स को एक-एक करके बंद करना है। वैसे सूची में 20 विजुअल इफैक्ट्स दिए गए हैं जिन्हें आप अपने हिसाब से व्यवस्थित कर सकते हैं। इन्हें व्यवस्थित करने के लिए 4 (चार) विकल्प दिए गए हैं-
1. Lets windows choose what’s best for my computer.
2. Adjust for best appearance.
3. Adjust for best performance.
4. Custom
विजुअल इफैक्ट्स व्यवस्थित कैसे करें?
सबसे पहले Start पर क्लिक करें। उसके बाद Control Panel के बाद Performance Information and Tools पर क्लिक करें। Performance Information and Tools पेज के दाईं ओर दिए गए Adjust visual effects पर क्लिक करें। क्लिक करने से Performance Option का एक नया पेज खुलता है। इसीमें दिए उपर्युक्त 4 (चार) विकल्प में से चयन करके विजुअल इफैक्ट्स व्यवस्थित कर सकते हैं।
एंटीस्पाईवेयर और एंटीवायरस का उपयोग करें (Use anti spyware & anti virus)
 यदि आपके कंप्यूटर की गति धीमी है, तो संभव है कि यह वायरस या स्पाईवेयर से संक्रमित हो। यह अन्य समस्याओं की तरह सामान्य नहीं है, लेकिन अधिक चिंता की भी बात नहीं है। एक अच्छे एंटीस्पाईवेयर एवं एंटीवायरस इंस्टाल करें और उससे वायरस या स्पाईवेयर की जांच करें।
यदि आपके कंप्यूटर की गति धीमी है, तो संभव है कि यह वायरस या स्पाईवेयर से संक्रमित हो। यह अन्य समस्याओं की तरह सामान्य नहीं है, लेकिन अधिक चिंता की भी बात नहीं है। एक अच्छे एंटीस्पाईवेयर एवं एंटीवायरस इंस्टाल करें और उससे वायरस या स्पाईवेयर की जांच करें।
वायरस से निपटने का सबसे अच्छा तरीका उसे आगे बढ़ने से रोकना है। एंटीवायरस सॉफ़्टवेयर को हमेशा चलाएं और इसे अपडेट रखें।
वर्चुअल मेमोरी का आकार बदलें Resize of virtual memory
यदि आपको चेतावनी मिलती है कि आपकी वर्चुअल मेमोरी कम है, तो आपको अपनी पेजिंग फ़ाइल का न्यूनतम आकार बढ़ाने की आवश्यकता होगी। इस संबंध में मेरा पिछला लेख देखें।
कंप्यूटर की मेमोरी बढ़ाएं Increase computer memory
सामान्यतः विंडोज 7 कंप्यूटर पर 1 गीगाबाइट (जीबी) रैम के साथ चलता है, लेकिन यदि 2 जीबी रैम हो तो यह बेहतर चलता है। अच्छी गति के लिए, इसे 3 जीबी या उससे अधिक तक बढ़ाया जा सकता है।
यदि आप इन युक्तियों को आज़माते हैं तो निश्चित रूप से आपके कंप्यूटर की गति को बढ़ाया जा सकता है।
आपको यह पोस्ट कैसी लगी? हमें जरूर बताइएगा।
अच्छी लगने पर इसे अपने दोस्तों के साथ शेयर करना न भूलें. इस ब्लॉग की नवीनतम पोस्ट प्राप्त करने के लिए कृपया सब्सक्राइब करें। साथ ही आप इसे Facebook, Google+ या Twitter जैसे सोशल नेटवर्किंग साइट्स पर शेयर करके इसे और लोगों तक पहुंचाने में हमारी मदद करे।
धन्यवाद