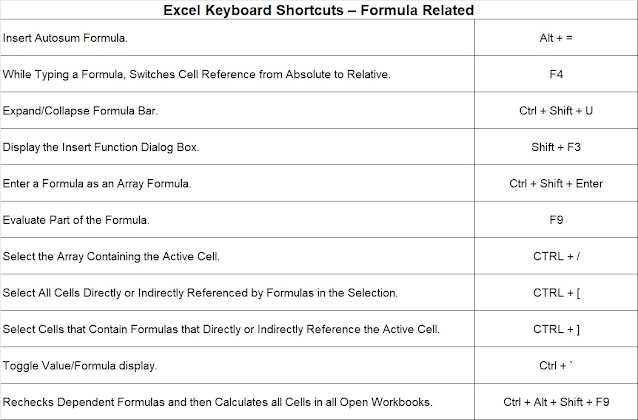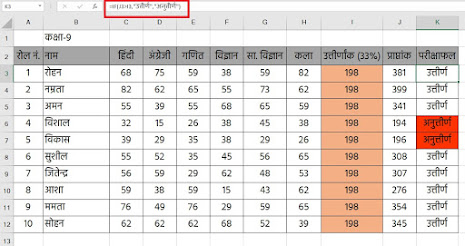हमारे कंप्यूटर प्रयोक्ता अपने दैनिक कार्य के लिए माइक्रोसॉफ्ट एक्सल का प्रयोग करते हैं। आज उन्हीं प्रयोक्ताओं के लिए हिंदी में IF के फॉर्मूले के काम लायक कुछ उदाहरण देने का प्रयास है। इस लेख में हम माइक्रोसॉफ्ट एक्सल के हिंदी में IF के बारे में जानेंगे।
चलिए, हम किसी स्कूल के छात्रों के परीक्षा परिणाम का उदाहरण लेते हैं। इसमें कक्षा में पढ़ाए जाने वाले विषय, प्रत्येक विषय में प्राप्त अंक, कुल न्यूनतम अंक और कुल प्राप्तांक का नमूना दिखाते हैं। पहले उदाहरण में सभी विषयों में न्यूनतम 33% उत्तीर्णांक और प्राप्तांक के आधार पर उत्तीर्ण एवं अनुत्तीर्ण का फॉर्मूला लगाते हैंः-
माने,
33% या उससे अधिक प्राप्तांक - उत्तीर्ण
33% से कम प्राप्तांक - अनुत्तीर्ण
आइए, इसका फॉर्मूला जाने-
फॉर्मूला- =IF(J3>I3,"उत्तीर्ण","अनुत्तीर्ण")
Syntax- K3 सेल में फार्मूला उपर्युक्त अनुसार टाइप करते हैं, यानी यदि (IF) J3 सेल का अंक I3 (33%-198) से अधिक (>) होगा तो उत्तीर्ण और यदि (33%-198) से कम होगा तो अनुत्तीर्ण।
इन्हीं उत्तीर्ण छात्रों में से यदि किसी ने 60% या उससे अधिक अंक पाया है तो प्रथम, किसी ने 45% या उससे अधिक तथा 60% से कम अंक पाया है तो द्वितीय और 33% या उससे अधिक तथा 45% से कम अंक पाया है तो तृतीय तथा 33% से कम अंक पाया है तो अनुत्तीर्ण का फॉर्मूला कैसे बनाते हैं?
माने,
60% या उससे अधिक प्राप्तांक - प्रथम
45% या उससे अधिक तथा 60% से कम प्राप्तांक - द्वितीय
33% या उससे अधिक तथा 45% से कम प्राप्तांक - तृतीय
आइए, इसका फॉर्मूला जाने-
फार्मूला- =IF(J3>=360,"प्रथम",IF(J3>=270,"द्वितीय",IF(J3>=198,"तृतीय","अनुत्तीर्ण")))
Syntax- K3 सेल में फार्मूला उपर्युक्त अनुसार टाइप करते हैं, यानी यदि (IF) J3 सेल का अंक I3 के 60%(=360) या उससे अधिक (>) होगा तो प्रथम, यदि J3 सेल का अंक I3 के 45%(=270) या उससे अधिक (>) परन्तु 60% (360) से कम होगा तो द्वितीय, यदि J3 सेल का अंक I3 के 33%(=198) या उससे अधिक (>) परन्तु 45% (270) से कम होगा तो तृतीय और यदि (33%-198) से कम होगा तो अनुत्तीर्ण।
चलिए, एक उदाहरण हम प्रतियोगी परीक्षा के परिणाम का लेते हैं। जैसे कि रेलवे भर्ती बोर्ड से अनुवादक के पद की परीक्षा आयोजित की गई। इसमें पहले मुख्य परीक्षा और फिर अनुवाद की परीक्षा होती है। मुख्य परीक्षा और अनुवाद परीक्षा उत्तीर्ण करने के लिए दोनों में 60% अंक लाना अनिवार्य है। किसी भी परीक्षा में 60% से कम आने पर अनुत्तीर्ण माना जाएगा।
माने,
मुख्य परीक्षा और अनुवाद परीक्षा दोनों में 60% या अधिक प्राप्तांक - उत्तीर्ण
मुख्य परीक्षा और अनुवाद परीक्षा किसी एक में 60% से कम प्राप्तांक - अनुत्तीर्ण
इसमें "AND" का फॉर्मूला बनाते हैं-
फार्मूला- =IF(AND(D4>=60,F4>=60),"उत्तीर्ण","अनुत्तीर्ण")
Syntax- G4 सेल में AND का फार्मूला उपर्युक्त अनुसार टाइप करते हैं, यानी यदि (IF) D4 सेल का अंक 60 से अधिक (>) या उसके बराबर (=) और F4 सेल का अंक 60 से अधिक (>) या उसके बराबर (=) होगा तो उत्तीर्ण, अन्यथा अनुत्तीर्ण।
माना, मुख्य परीक्षा और अनुवाद परीक्षा उत्तीर्ण करने के लिए किसी भी एक में 60% अंक लाना अनिवार्य है। दोनों ही परीक्षा में 60% से कम आने पर अनुत्तीर्ण माना जाएगा।
माने,
मुख्य परीक्षा और अनुवाद परीक्षा दोनों में से किसी एक में 60% या अधिक प्राप्तांक - उत्तीर्ण
मुख्य परीक्षा और अनुवाद परीक्षा दोनों में 60% से कम प्राप्तांक - अनुत्तीर्ण
इसमें "OR" का फॉर्मूला बनाते हैं-
फार्मूला- =IF(OR(D4>=60,F4>=60),"उत्तीर्ण","अनुत्तीर्ण")
Syntax- G4 सेल में OR का फार्मूला उपर्युक्त अनुसार टाइप करते हैं, यानी यदि (IF) D4 सेल का अंक 60 से अधिक (>) या उसके बराबर (=) अथवा (OR) F4 सेल का अंक 60 से अधिक (>) या उसके बराबर (=) होगा तो उत्तीर्ण, अन्यथा अनुत्तीर्ण।
इसे आजमाकर देखिए और अपनी टिप्पणी दीजिए।
साथ ही अनुरोध है कि इस पेज को अपने कंप्यूटर प्रयोक्ता मित्रों को भी साझा कीजिए-