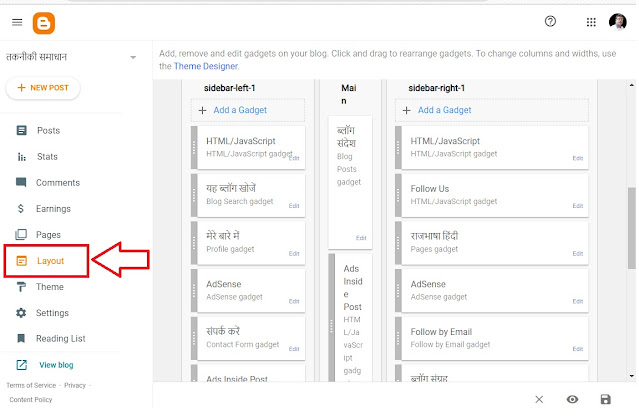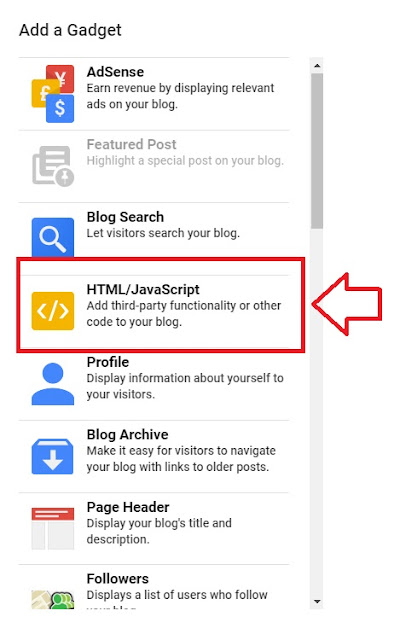आज की यह पोस्ट कंप्यूटर विशेषज्ञ श्री ओ. पी. अग्रवाल जी से हुई चर्चा और उनके अनुभव के आधार पर प्रस्तुत हैं कि कैसे हम अपने Gmail account की स्टोरेज क्षमता को मेंटेन कर सकते हैं।
दोस्तो, आपको मालूम ही होगा कि जब भी हम अपना कोई नया Gmail account बनाते हैं तो हमें उस अकाउंट पर 15 GB की स्टोरेज स्पेस मिलती है, जो मुख्यतः Gmail, Google Photos और Google Drive तीनों की जगह (Space) का जोड़ होती है।
पहले हम Gmail की बात करते हैं।
Gmail में जो भरी हुई जगह होती है वो Inbox, Sent, Drafts, Spam एवं Trash का सम्मिलित रूप होती है।
यदि हम Spam, बेकार के Drafts और Trash को समय-समय पर Delete करें तो हमें पर्याप्त स्टोरेज मिल जाएगी। इसके अलावा, हम Sent Folders को भी हाल ही में भेजी गई फाइलों को छोड़ कर बाकी Delete करके भी पर्याप्त स्टोरेज पा सकते हैं। हाँ, यह याद रखने की बात है कि अक्सर हम खुद को भी खुद से Email भेज देते हैं तो ऐसी ईमेल को Sent फोल्डर से Delete नहीं करना है अन्यथा ऐसी ईमेल Inbox से भी Delete हो जायेगी।
चूंकि Gmail में अपने ईमेल को उनकी साइज के हिसाब से व्यवस्थित करने की सुविधा उपलब्ध नहीं है, इसलिए Gmail के सर्च बॉक्स में अनावश्यक बड़े साइज वाले अटैचमेंट ईमेल को ढूंढ कर वांछित कार्यवाही के लिए कुछ ऐसा लिखें।
has:attachment larger:10M
ऐसा करने से 10 MB से ज्यादा अटैचमेंट वाली ईमेल दिखने लगेगी। आप चाहें तो जरूरी Attachment download करके रख लें और ईमेल से उन्हें Delete कर दें। यह जरूर याद रखें कि Trash को खाली करना नहीं भूलें। 10M की जगह आप चाहें तो अन्य संख्या भी लिख सकते हैं। जितनी संख्या लिखेंगे उतनी MB वाली फाइलें आपके सामने प्रदर्शित होंगी।
एक तरीका और भी है। जीमेल को माइक्रोसॉफ्ट आउटलुक में ऑटोमेटिक तरीके से इनस्टॉल कर लें और सेंड रिसीव शुरू कर दें। यह कार्य हो जाये तब आउटलुक में ईमेल को वर्णक्रमानुसार (alphabetically) तरीके से व्यवस्थित कर लें और a b c d इत्यादि की ईमेल को देखकर बेकार की ईमेल Delete कर दें। साथ ही Trash भी खाली करें।
कंप्यूटर विशेषज्ञ श्री ओ. पी. अग्रवाल अपना अनुभव बताते हुए कहते हैं कि एक बार डेस्कटॉप पर भूल से उन्होंने खुद से खुद को भेजी गई ईमेल Sent फोल्डर से Delete कर दी थी, चूक होने पर उन्होंने तुरंत गूगल Sync को Off कर दिया और लैपटॉप में Gmail माइक्रोसॉफ्ट आउटलुक में, जो पहले से Cofigure की हुई थी, उसे खोलकर सेंड रिसीव ऑफ कर अपनी ऐसी Sent ईमेल का एक नए फोल्डर में कॉपी कर बैकअप ले लिया था। इससे उनकी ईमेल खोने से बच गई।
अब बात करते हैं Google photos की
फोटोज गैलरी से Sync होकर Google Photos में जाती है। सेव करने के लिए दो quality में Photos को सेव किया जा सकता है:-
Original और High quality
By Default फ़ोटो हाई क्वालिटी में सेव होती हैं और यह कंप्रेस्ड होती है जिसके बजह से फिलहाल यह जगह नहीं घेरती है। अगर Google photos की भरी हुई स्पेस देखेंगे तो zero दिखेगी।
इसमें भी Trash होता है, जिसे समय समय पर खाली किया जा सकता है।
कुछ प्रयोक्ता अनजाने ही Google Photos की गैलरी में भरी हुई High quality की फोटो में से कुछ फोटोज डिलीट कर देते हैं।
ओरिजिनल क्वालिटी की फोटो जगह घेरती हैं, जिनको ऐसी सुविधा चाहिए वो सेटिंग्स में बदलाव कर सकते हैं।
Google Photos संग्रहण नीति में महत्वपूर्ण अपडेट
1 जून, 2021 से, नए फ़ोटो, जो आप उच्च गुणवत्ता में बैकअप लेते हैं, आपके Google Account Storage के मुफ़्त 15 GB की गणना करेंगे, यानी 1 जून 2021 से High क़्वालिटी की फ़ोटो भी अब जगह घेरेंगी, जो कि अभी तक नहीं करती थी। हाँ 31 मई 2021 तक सहेजी गई high क्वालिटी की फ़ोटो जगह नहीं घेरेगी। इसके अलावा Automatic Sync भी नहीं होगा। यदि आप चाहते हैं कि आपकी फोटो Google Photos में उपलब्ध रहे तो आपको अब वो फ़ोटो upload करनी पड़ेगी।
इसलिए अब आप Google फ़ोटो ऐप या वेबसाइट पर प्रत्येक डिवाइस पर बैकअप सेटिंग्स की जाँच करें जो यह देखने के लिए उपयोग करते हैं कि कौन से डिवाइस उच्च गुणवत्ता में बैकअप ले रहे हैं। यह परिवर्तन Pixel 5 और पुराने उपकरणों पर लागू नहीं होता है।
अब बात करते हैं Google Drive की
अपने Google Account के 15 GB Storage का विश्लेषण करने के लिए ब्राउज़र में one.google.com/storage लिखें। यहां फाइल्स साइज के अनुसार देख सकते हैं।

यहां तीनों जीमेल, फ़ोटो ओर ड्राइव की भरी जगह का पता चल जाता है ओर खाली करने के बारे में भी बताया जाता है। विश्लेषण के उपरांत आप चाहें तो यहां से Account Storage को Free up कर सकते हैं।
वैसे Google Drive में भी Trash होता है। Google Drive से अवांछित सामग्री को समय-समय पर हटाते रहना चाहिए। साथ ही Trash को भी खाली करना न भूलें।
इस तरह आप अपने Google Account के साथ मिली 15 GB Storage की क्षमता को मेंटेन कर सकते हैं।
इसके अलावा कंप्यूटर विशेषज्ञ श्री ओ. पी. अग्रवाल जी कुछ और ट्रिक्स भी बताते हैंः-
takeout.google.com पर गूगल के काफी सारे प्रोडक्ट्स का बैकअप Zip फ़ाइल में लेने की सुविधा मिलती है। जिनका बैकअप लेना हो उन प्रोडक्ट के चेक बॉक्स को सेलेक्ट करे।
एक साथ सबका एक बड़ा बैकअप लेने की जगह ईमेल, फोटो, ड्राइव ओर कॉन्टेक्ट्स का अलग अलग बैकअप लें।
अगर मोबाइल से कॉन्टेक्ट्स गूगल से Sync हैं तो contacts.google.com पर जाकर कॉन्टेक्ट्स को एक्सेल में एक्सपोर्ट करना न भूलें।
Takeout को Takeaway भी कहते हैं।
मोबाइल पर अगर अच्छा सा File Manager है तो वो इन तीनों की स्टोरेज का विश्लेषण भी कर देगा, बड़ी files भी बता देगा और डुप्लीकेट भी बता देगा।
नया Gmail Account बनाकर भी बड़ी फाइलों को सुरक्षित किया जा सकता है। इसके लिए अपनी पुरानी जीमेल से rules बनाकर जरूरी ईमेल नए एकाउंट पर भेजी जा सकती है। एक ड्राइव से दूसरे ड्राइव पर फाइल शेयर करने या भेजने की सुविधा भी मिलती है।
इसका प्रयोग आप स्वयं करके देखिए और यदि अच्छा लगे तो अपने अन्य मित्रो को शेयर करे और अपनी टिप्पणी अवश्य दें।